Prender / Apagar
Trabajos de clase.
En este espacio se presenta algunos de los trabajos que realizaron los participantes. En la clase de Manejo de Word, ellos describieron cual era su mejor recuerdo relacionando esta actividad con el ejercicio realizado en la sesión de Paint Y Mouse.
Numero de Visitas
Creado por: Estudiantes PRS AMI
Prender y Apagar




Todos los electrodomesticos tiene un simbolo caracteristico de encendio y apagado, es universal y te permite conocer cual botón es indicado para iniciar nuestra computadora, el proceso de encendido es muy sencillo y solo requiere de ubicar este botón.
Realmente no importa su forma o su color, lo realmente importante es su simbolo, este inicia nuestra computadora y esta presente no solo en el computador sino en casi que todos lo electrodomesticos de la casa, si quieres puedes coger el control remoto del televisor, normalmente el boton de encendido de este estará de color rojo y seguido este simbolo que parece un circulo atravesado por una linea, ¿Aún no crees? Bueno coge el mircoondas, el celular, la lavadora, incluso si quieres la maquina de afeitar electrica, como puedes ver en todos y cada uno de los electrodomesticos mencionados la forma y color cambia más no el simbolo en general; así mismo pasa con lo computadores, no todos tienen el mismo botón redondo, habran algunos que lo tengan como una linea o rectangulo segido del simbolo, otros que tengan un circulo iluminado entre otros; lo realmente importante es saber donde esta.
Tanto los computadores todo en uno y lo Portatiles requieren de un unico botón para encenderce completamente, mientras los computadores convencionales requeriran que se enciendan cada uno de los componentes que requieren energia adicional, como el monitor, los parlantes, entre otros, por tanto requerira que ubiques sus respectivos botones de encendido.

-
Encendiendo el compu.
Tras ubicar todos los botones necesarios o el unico botón de encendido o como corresponda es cuentión de oprimirlo, este debe ser de manera inmediata y no prolongada, si no en consecuencia se tendra que el computador se apague instantaneamente; asegurate de encender los componentes necesarios.
Una vez oprimidos el computador empezará a cargar, en ocasiones este emitirá un pitido agudo de menos de un segundo de duración, si eso acontencé es completamente normal y suele ocurrir en computadores de algunos años.
seguido a ese sonido y normalmente puede el monitor mostrar una imagen con letras blancas y fondo negro, aquello tambien es normal o solo mostrar la marca del equipo según corresponda o la marca de la tarjeta principal del equipo, si eso acontece es completamente normal, eso varia en cada computador por su modelo (año) o por su marca, es importante no oprimir ninguna tecla durante este proceso de encendido, debido a que algunas teclas tienen asignada diferentes funciones para acceder a la BIOS, si no se conoce del tema puede ser peligroso por ello es mejor no oprimir nada mientras la pantalla muestre el logo o este negra con letras blancas.




Como puedes ver esto varia según el computador que tengas disponible, quizas alguno se parezca a las imagenes puestas aqui como ejemplo, quizas otras no se parezcan, pero como puedes ver es normal.
Una vez vista una patalla como estas empezara a cargar "WINDOWS"; Windows es un sistema operativo y es un programa sobre el cual se ejecuta nuestro computador, hay diferentes versiones, unas mas recientes que otras, pero eso no cambia la manera como prendemos el equipo, no solo existe windows hay tambien otros sistemas operativos, unos mas complejos que otros o visualmente mas agradables, esto depende del uso y del gusto de la persona, nosotros hablamos explicitamente de 3 Versiones que son quizas las mas instaladas y probalemente mas conocidas como lo son XP, Windows 7 y Windows 8, como te mencionamos no te preocupes todos estos se manejan igual lo unico que cambia es el aspectp gráfico, es decir los colores y formas que veremos al iniciar; una vez pasado el proceso anterior podras encontrar imagenes como estas:
Windows XP:



Windows XP es una de las versiones mas conocidas, a pesar de ser del año 2000 aun es muy utilizada gracias a su estabilidad y versatilidad, este al igual que la demas versiones que veremos a continuación tiene otras versiones dentro de XP por lo que las imagenes anterior vistas pueden variar un poco; no todos lo computadores tienen usuarios establecidos como en la imagen de la mitad, por ello si no han sido creados no veras una imagen asi, si no que directamente veras la pantalla de Bienvenido.
Windows Vista:



Como puedes ver el proceso es el mismo lo unico que cambia es la imagen que se muestra, aun esta version tiene otra versiones, por lo que puede que varie un poco quizas la pantalla inicial aparezca una barra color verde moviendoce indicando que esta cargando por ejemplo, pero en esencia es lo mismo, al igual que el anterior la imagen de la mitad solo la verás si ha sido creado un usuario, si no inmediatamente verás la pantalla de Bienvenida.
Windows 7:


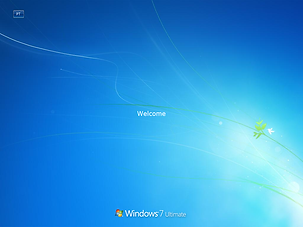
El proceso sigue siendo el mismo, solo cambian las imagenes, aun dentro de windows 7 podras encontrar otras versiones que muestre otro tipo de imagenes, pero al fin de cuentas es el mismo proceso, ¿no me crees? Pues veamos la ultima versión.
Windows 8:



2. El Escritorio:
No estamos hablando del escritorio donde probablemente este tu computador, hablamos como tal de la primera pantalla que nos mostrara el computador despues de cargar, ese es conocido como el escritorio y contiene entre otras cosas iconos, carpetas, accesos directos y wigets que cumplen funciones especificas, no es igual en cada computador, por gustos se puede modificar hasta su imagen de fondo, el orden de los iconos y los colores de cada uno, lo importante es que lo reconoscas, frente a porque se le conoce como escritorio es por que se asemeja a un escritorio convencional donde las personas trabajan, solo que demanera virtual.
Esta compuesto por varias zonas.
-
Fondo
-
Iconos
-
Barra de tareas "esa donde está el botón de incio"
-
Otros botones sobre la barra de tareas (control de volumen, control de pantalla.
-
Wigets estos solo estan disponibles desde windows vista y no siempre estan visibles esto por gusto de las personas
Vamos a ver unos ejemplos:


Este es la primera imagen que tendras en un sistema operativo Windows XP, como te comentamos la imagen de fondo puede variar, esteticamente es muy sencilla, pero contiene lo elementos anteriormente descriptos, la barra de tareas (Botón inicio con los 4 colores caracteristicos de windows "rojo, verde, azul y amarillo".
Este es la primera imagen que tendras en un sistema operativo Windows Vista, vez es muy parecido al anterior solo que es mas suave y curvo los contornos de los inconos y en general de la mayoria de imagenes, contiene todos los elementos de un escritorio pero aqui podemos o no usar lo wigets, estos son como vemos en la imagen el reloj, calendario, marco de fotos y barra flotante, son como una especie de animaciones que cumplen una función, quizas los hayas visto antes o no, realmente no son indispensables y no los tocaremos, su uso solo radica en elgusto de la persona.


Este es la primera imagen que tendras en un sistema operativo Windows 7, ¿Notas alguna diferencia? muy pocas ¿verdad?, sí es cierto son pocas, la imagenes son aun poco mas suaves, tienen algunas trasnparencias y los colores son en general mas pasivos, los wigets o gagets se pueden no utilizar; la barra de tareas mas explicatemente el menú inicio sigue manteniendo los mismo colores de la versión XP solo que ahora no es rectangular sino circular como en Vista, cabe aclarar que estos colores se pueden modificar según gusto de las personas, sin embargo un usuario promedio no lo hará y se mantendra como el original.
Este es la primera imagen que tendras en un sistema operativo Windows 8, este si cambia un poco, pero no te anguesties no es mucho, el verdadero cambio esta en el meú inicio, ¿lo puedes reconocer? quizas te cueste un poco ya no estan los mismos colores de la banderita caracteristica de WIndows pero sigue manteniendo su forma de banderita y en la misma posición, este sistema operativo es un poco mas modificable para los gustos de la persona, pudiendo poner o quitar el menú inicio, ¿parece complejo? la verdad no lo es sigue siendo igual al menejo de las anteriores versiones de Windows.
Te dejamo un video donde puedes encontrar el escritorio y sus partes, lo reconoces es de Windows 7 pero las partes se amntienen en cada uno de las versiones de Windows, animate a verle.
3. Apagar el Equipo:
No se apaga igual a como se prende, debes tener cuidado, el botón de encendido auqnue apague en computador puede causarle daños irreparables, asi que es mejor que lo apagues como debe ser; todas las versiones cuentan con dos formas de apagar el equipo, execto windows 8 que nos permite 3 formas de hacerlo, todas las versiones pueden hacerlo desde el menú inicio y con el comando alt + f4, este ultimo no lo explicaremos a cabidad debido a que como alguno computadores la tecla F4 esta asociada a una función como brillo o volumen entre otros puede que no funcione de manera inmediata que si quiera nos muestre la función de apagar windows 8 ofrece ademas una forma mas directa de hayarla.
Desde windows XP hasta Windows 7 vas a encontrar el icono en el menú inicio con el nombre de apagar.
Windows tiene funciones adicionales tales como:
-
Suspender
-
Hibernar
Estas no apagan el equipo solo lo ponen en modo reposo y reiniciara su proceso al oprimir un tecla o mever el mouse.
Hay una función adicional:
-
Reiniciar: Este tampoco apaga el equipo, lo que hace es apagarlo y volverlo a prender de manera automática, sin esperas, su uso, principalmente es para resolver algun problema con el equipo cuando algun programa falla o se traba o para terminar el proceso de instlación de algunos programas.
Sin más veamos como se debe apagar:
-
Debes cerrar todas las ventanas o programas que hayas utilizado
-
Dirigirte al menú inicio y en la parte inferior de esta encontraras la palabra Apagar o el Icono "imagen" Universal que indica encendido o apagado, la reecuerdas esta arriba, por lo general se mostrará de color Rojo.
-
Hacer clic allí y esperar a que se apague.
-
Apagar los monitores, parlantes y demás perífericos, es si no tienes un computador todo en uno o portatil, si vuelves a oprimir el unico botón de encendido que tiene volveras a prender el computador.
Nota: Super importante no toques el botón de apagado de la CPU ya que esta se apaga sola, si lo haces volveras a iniciar el computador
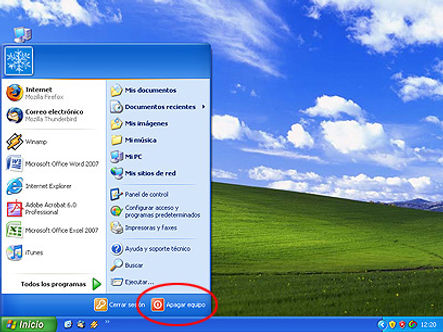

Son sencillos los pasos para apagar WIndows XP
-
Clic en inicio
-
Click en apagar
-
Click en apagar en la nueva ventana que sale, no te preocupes la pantalla suele ponerce negra solo en esta versión y luego hara el proceso de apagarse, dejalo quieto seguido aparecera un ventana parecida a cuento lo estas prendiendo solo que ahora se apaga.


Para apagar WIndows Vista debes seguir los mismo pasos anteriormente descriptos
-
Clic en inicio
-
Click en apagar (Recuerdas nuestro botón universal aqui lo verás)
-
Click en apagar en la nueva ventana que sale, no te preocupes la pantalla suele ponerce un poco oscura pero es normal.

Que crees, para Windows 7 es lo mismo, solo que no te pondremos la otra imagen ya la conoces es la misma, la diferencia es que aqui en el menú Inicio no vas a encontrar el botón Magico de apagar, si no la palabra como tal, pero es lo mismo vez.
Lamentablemente para apagar en Windows 8 no son los mismo pasos, pero en teoria es el mismo cuento, tranquilizate aqui te dejamos un video donde podras ver paso por paso como apagarlo.

